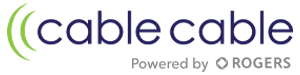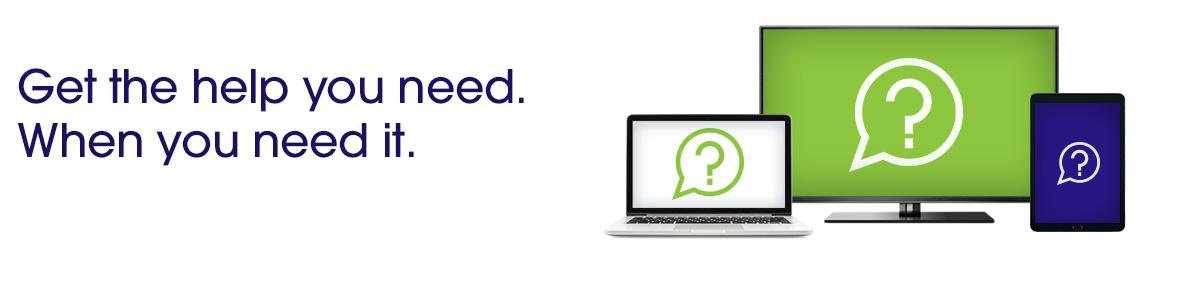Display Settings and Aspect Ratios
In order to get the best possible picture, you need to set the appropriate aspect (width-to-height) ratio and TV display (screen resolution) settings for your HDTV. Higher screen resolutions result in better quality pictures, but the resulting picture may not, in some circumstances, fill the TV screen. If this occurs, it should be possible to zoom in the picture by pressing the number (#) button of the remote to fill the TV screen. You can also set additional features such as Closed Captioning, enhanced analog and 'auto pillarbox'.
Using the on-screen HDTV display menus
Turn on your HDTV and HD Digital Box. Press the Display button on the front panel of your HD Digital Box or press and hold the(#) button on your remote. The HDTV Main Menu, shown below, displays on your HDTV screen and the HD Digital Box's display shows "ASP".
On the Main Menu, the menu items are listed on the left and their settings are listed on the right. As you use this menu, the front-panel display changes. To change the setting for an item, proceed as follows.
- Press the UP or DOWN remote button until you highlight the item you want.
- Press the SELECT button to highlight the setting for that item, or open the sub-menu, if there is one.
- Press the UP or DOWN remote button until the setting you want appears. (The current setting for each item is in brackets e.g. <4:3>.)
- Press SELECT to save the displayed setting as the current setting for that item. If you do not want to save the setting, press EXIT and no changes will be saved. To remove the Main Menu and return the front-panel to its normal display (time or channel number), highlight "Done", then press SELECT. You can also press EXIT until the menu disappears and the front-panel display returns to normal.
Display Options Auto HDTV Display Settings
If the set-top is connected to the HDTV by an HDMI cable then the appropriate screen resolutions were set automatically. Should this cause problems with the HDTV, please use component video cables.
Manual HDTV Display Settings
You must set the HD Digital Box to the appropriate Display settings to be compatible with your HDTV. The settings you make affect the video out signals for the HDMI and Component Video (YPbPr) connectors. The Composite Video Out and S-Video Out signals are always in standard definition 480i format. In order to display the best picture every time, you should select every resolution that your HDTV is capable of displaying. This will ensure that all programs are displayed in the best possible display format.
TV Display Capability Settings
- 480i is standard definition NTSC and is transmitted in a 4:3 aspect ratio
- 480p is enhanced digital TV and can be transmitted in either a 4:3 or 16:9 aspect ratio
- 720p and 1080i are HDTV and are transmitted in a 16:9 aspect ratio.
- Note: If your TV is a standard TV (not an HDTV) it is important that you make sure that 480i is set to "Yes" and that 480p, 720p and 1080i are set to "No". This ensures that you can always see graphics (such as menus, program guide etc.) when required.
Analog Enhance
In some set-ups, Analog Enhance may improve the picture quality on some HDTVs. You can switch Analog Enhance On or Off, as preferred.
Changing the Enhanced Analog setting
- Press the Display button on the front panel of your HD Digital Box or press and hold the (#) remote button. The HDTV display menu appears and the front panel displays "ASP".
- Press the DOWN remote button until "Analog Enhance" is highlighted on the Main Menu and the front panel displays "Enhc".
- Press the SELECT remote button. Either "YES" (switched on) or "NO" (switched off) displays on the front panel.
- If you want to change the setting, press the UP/DOWN remote buttons to confirm your choice and change to the new setting. The front panel displays "Enhc" again.
- Press the EXIT remote button to close the HDTV display menu.
Auto Pillarbox
If your HDTV has a 16:9 aspect ratio, also known as "Widescreen", that does not automatically detect 4:3 programs (and therefore does not add black bars to the sides of the picture), then 4:3 transmissions may display "stretched" to fit the 16:9 screen. If this effect is not desired, you can set your set-top to add black bars to the 4:3 picture, so that it is transmitted to the HDTV at a 16:9 aspect ratio.
Changing the Auto Pillarbox setting
- Press the Display button on the front panel of your HD Digital Box or press and hold the (#) Key on your remote. The HDTV display menu appears and the front panel displays "ASP".
- Press the DOWN remote button until "Auto Pillarbox" is highlighted on the Main Menu and the front panel will display "Pill".
- Press the SELECT remote button. "On" or "Off" will toggle on the front panel. On the on-screen menu, the setting is highlighted and is enclosed in brackets to show that it is the currently selected setting.
- If you want to change the setting, press the UP or DOWN remote buttons to confirm the choice and change to the new setting. The front panel displays "Pill" again.
- Press the EXIT remote button to close the HDTV display menu.
Sometimes 4:3 TV programs may contain a 16:9 picture, with black borders at the top and bottom. On a 16:9 TV this may display with black borders all the way around the picture. To remove these borders, you can use the (#) button on your remote to enable the zoom feature.