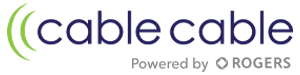Building Your Wireless Home Network
Home networking allows all the computers in the home, along with visting computers to share files and access the internet through a single IP connection. Setting up a home network may sound daunting, but in actual fact with the proper equipment and instruction is easy.
Along with your Cable Cable modem and active internet connection you'll need to purchase a wireless router. Routers for home use are relatively affordable and available from any computer store. You may also require an ethernet cable which you can pick up at a computer store.
- Shut down all of your computers.
- Unplug the modem power cable from the wall socket, and the Ethernet cable from both the modem and the computer.
- Connect your router to the modem using an Ethernet cable.
- Connect one computer to the router using an Ethernet cable. This computer will be used to set up the router, and the cable can be removed once this is done.
- Plug in and power on your modem, and wait for it to come online. When your modem is online, turn on your router and your computers. You are now ready to configure your router.
Configuring Your Router
NOTE: These instructions are intended as a general guide. If you have trouble finding a specific setting, consult your individual router user guide.
- While using a computer that is connected directly to the router, open Internet Explorer and access your router control application. This is usually done by entering 192.168.0.1 or 192.168.1.1 in the address bar (enter only the number).
- When the User Name/Password prompt appears, enter the User name and password to log in. If this is the first time you've logged in, leave the User name field blank, and enter either admin or 1234 as the password, or consult your router user guide for specific instructions.
- Your wireless network settings will usually appear on the first screen you see, or on a 'Wireless' tab or window in view.
- If there is an option to enable/disable your wireless network, select enable. For SSID, enter the name of your network. Enter something personalized to you, but not your name. Don't leave it set to "Linksys" or "D-Link".
- Set SSID broadcast to enable.
- Set the security mode to WEP.
- Set the encryption level to 128.
- Enter (or generate if the option is available) a 26-character WEP key. Write down this key or number and store it somewhere safe.
- Save your router settings.
Enabling Your Wireless Network on Windows 10
- Click the wireless icon in the notification area.
- Select the network you want to connect.
- Check the Connect automatically option.
- Click the Connect button.
- Enter the network security key.
- Click the Next button.
Enabling Your Wireless Network with Windows 8
To see a list of available networks:
- Swipe in from the right edge of the screen, and then tap Settings. (If you're using a mouse, point to the lower-right corner of the screen, move the mouse pointer up, and then click Settings.)
- Check the network icon. It'll show if you’re connected and how strong the connection is.
- If you’re not connected, tap or click the network icon (The wireless network icon or The wired network icon).
- Tap or click the name of the network you want to connect to, and then tap or click Connect.
You might be asked for the network password. You can get it from the network admin. If you’re at home, this is probably someone in your family. If you’re at work, ask your IT admin. If you’re in a public place, like a coffee shop, ask someone who works there.
If you want to connect to this network every time it's in range, select the Connect automatically check box.
http://windows.microsoft.com/en-ca/windows-8/get-online-tutorial
Enabling Your Wireless Network with Windows 7
- Open Connect to a Network by clicking the network icon (Picture of the wireless network icon or Picture of the wired network icon) in the notification area.
- In the list of available wireless networks, click a network, and then click Connect.
Note: Some networks require a network security key or passphrase. To connect to one of those networks, ask your network administrator or Internet service provider (ISP) for the security key or passphrase.
http://windows.microsoft.com/en-ca/windows/view-connect-available-wireless-networks#1TC=windows-7