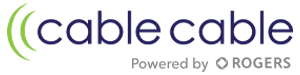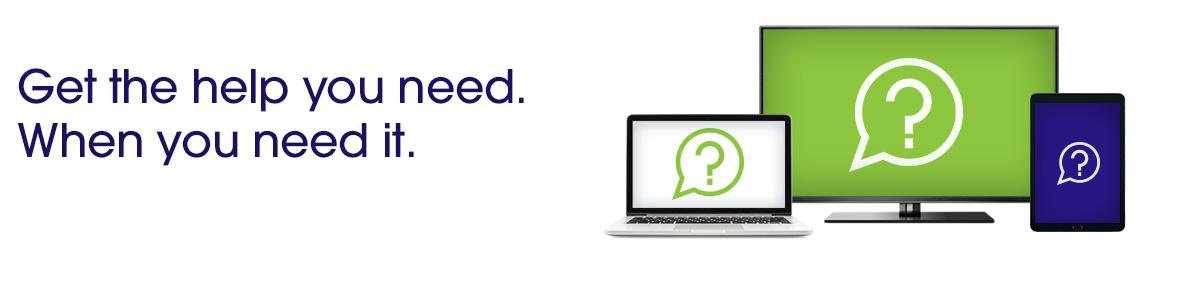Your New Cable Cable Webmail
Welcome to Cable Cable's webmail. This service includes adaptability, a streamlined user interface and most importantly increased security. Unlike our previous webmail service this interface acts "native application-like". This means that Webmail incorporates familiar features like drag and drop.
In order to have complete functionality with Cable Cable Webmail using the newest version of Internet Explorer you must enable Compatibility Mode. In order to do this launch Internet Explorer and click on the Tools Menu. Choose View Compatibility settings. In the new compatibility setting window put a check mark in Display all websites in compatibility view. This should not only resolve issues with Cable Cable webmail but also with all websites you may encounter while surfing the World Wide Web. This is not an issue on ANY other web browser; Firefox, Safari, Opera and Chrome do not have this issue.
The screen above consists of four main parts. We will now have a closer look at each of them.
The Folder List (1)
- The menu at the left hand side of the screen shows all the mail folders in your email account.
You will always find the first five of those: - Inbox (this is where new emails arrive, by default);
- Drafts (this is where your draft messages are stored, see later on composing emails);
- Sent (messages sent by yourself are stored there);
- Spam (for Spam messages)
- Trash (for messages that you have deleted). The Trash folder will be emptied when you log out.
In addition to the five folders just described, you might see additional folders like Mailing Lists and Test etc. Those have been created by yourself at an earlier date and can be used to organize your email into further categories. Some of the folders are indicated in bold and carry a number in parentheses to the right of them. This indicates that these folders contain unread messages and the number tells you how many.
To open a folder, click on it once. Its message list will appear shortly.
The Action Bar (2)
This part of the screen contains a number of icons that allow you to perform different actions, depending on what is being shown in the main part of the window (4). In this example, the 7 icons have the following functions, from left to right:
- Refresh Folder: checks for new messages in the current folder
- Compose: creates a new email message
- Reply: creates a new message in reply to the currently selected one; it will be addressed to the sender of the selected message only.
- Reply to all: similar to Reply, but the reply will not only be addressed to the sender of the selected message but also to all of its recipients. This makes sense if the message
was sent to a group of people and you want all of them to receive your answer. - Forward Message: forwards the currently selected message to another person
- Delete: delete the currently selected message(s), that is, move them to Trash
- Mark Messages: Marks the selected message(s) as read, unread, flagged or unflagged.
To the right of the action bar, you can see the search field. This field allows you to search all messages in the current folder, much like a search engine on the web. Just enter your search terms and press the Return key. If you are done with your search and want to go back to the original message list, click on the little (X) symbol to the right of the search field.
The Application Bar (3)
The four icons at the top right of the screen give you access to different applications which are part of our new Cable Cable Webmail. Obviously, this includes the E-Mail component that you have just been looking at. In addition to that, there is also the Address Book which we will describe later. The Settings button gives you access to a number of options that allow you to customize Cable Cable Webmail according to your needs. Finally, the logout button terminates your Webmail session. You should always logout after using Cable Cable Webmail to make sure that nobody else using the same computer will be able to access your emails.
The Message List (4)
This part of the screen is displaying the list of all messages in the folder. To view a message, you have to double-click on it. You can also select a message by clicking on it once and then perform some action on it using one of the buttons in the action bar, e.g. Reply. You can select more than one message by holding the Ctrl key and then clicking on a number of messages in succession. To select a range of messages, select the first message, hold the Shift key and then click on the last message you want to select. Finally, you can also drag-and-drop messages to another folder. Just selected them and then drag them over to one of the folders in the folder list to the left by holding the mouse button. This also p rovides another way of deleting messages: just drag them into the Trash folder. You will have noticed that some of the messages in our sample screen were indicated in bold and by a star symbol to the left of them. These are message that have not yet been read by you. A message carrying a little paper clip icon to its right contains an attachment, such as a PDF document or a photo.